AirPods Not Connecting to iPhone: Complete Troubleshooting Guide
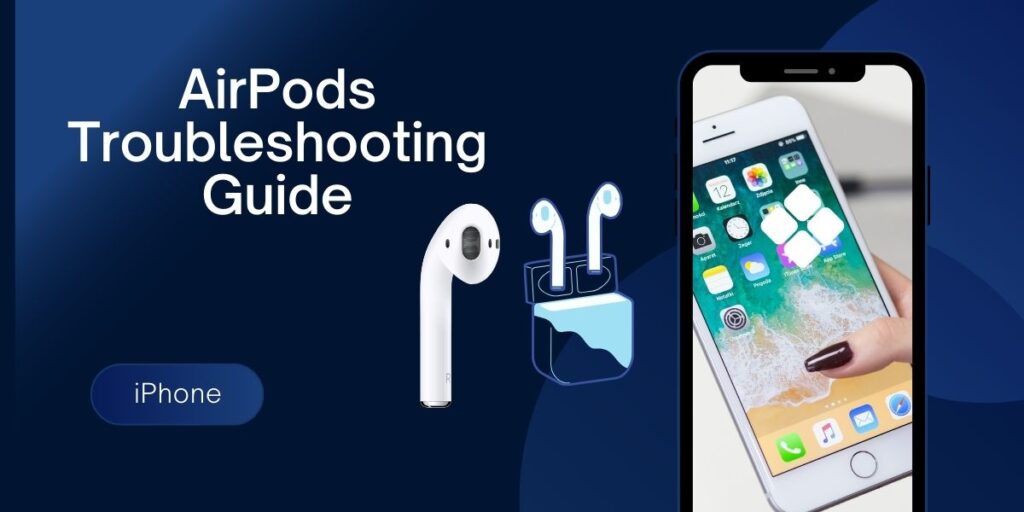
If you’ve ever experienced the frustration of your AirPods not connecting to your iPhone, you’re not alone. This common problem can be a major inconvenience, especially when you’re on the go or need to make an important call. In this guide, we’ll walk you through all the possible causes and solutions to get your AirPods working seamlessly with your iPhone again.
Common reasons why AirPods won’t connect
Understanding why your AirPods won’t connect is the first step to fixing the problem. Here are some common reasons:
- Bluetooth issues
- Bluetooth may not be turned on on your iPhone.
- The Bluetooth signal may be corrupted due to a software or hardware issue.
- Software errors
- Your iPhone’s iOS may be outdated.
- AirPods firmware may need an update.
- Intervention
- Nearby devices, such as other Bluetooth gadgets or Wi-Fi routers, may interrupt the connection.
- Battery problems
- Either your AirPods or iPhone may have a low battery, which prevents a proper connection.
Quick fixes to try first
If your AirPods aren’t connecting, these simple fixes may resolve the issue:
- Check Bluetooth settings.
Settings > Bluetooth on your iPhone . Make sure your AirPods appear in the list of devices and are selected.
- Reconnect your AirPods.
- Place your AirPods back in their charging case.
- Close the lid, wait 30 seconds, then open it again.
- Try reconnecting the AirPods to your iPhone.
- Check the battery level.
Make sure both your AirPods and iPhone have enough charge. AirPods with low battery may not connect properly.
Also Read: Airpods Troubleshooting
Advanced troubleshooting steps
If quick fixes don’t work, try these advanced steps:
- Forget and reconnect AirPods.
- On your iPhone, go to Settings > Bluetooth .
- Tap the ” ⓧ” icon next to your AirPods .
- Select “Forget this device.”
- Reconnect the AirPods by following the pairing process.
- Reset your AirPods.
- Place your AirPods in their charging case.
- Press and hold the button on the back of the case until the light turns amber and then white.
- Reconnect your AirPods to your iPhone.
- Update iOS and firmware.
- Make sure your iPhone is running the latest iOS version by going to Settings > General > Software Update .
- AirPods firmware updates are installed automatically when connected to an iPhone with an active internet connection.
- Check for interference.
- Stay away from devices like Wi-Fi routers, microwaves, or other Bluetooth gadgets that may interfere with your AirPods.
Hardware testing
Sometimes, hardware issues can prevent your AirPods from connecting. Here’s what to check:
- Clean your AirPods: Dust and debris can clog the connection points. Gently wipe the AirPods and charging case with a dry, lint-free cloth.
- Inspect the charging case: Make sure the case is working properly and charging your AirPods.
When to seek professional help?
If none of the above solutions work, it may be time to contact Apple Support or visit an Apple Store. They can diagnose any hardware issues and recommend a repair or replacement if necessary.
Tips to avoid future connection problems
To prevent connectivity issues in the future, follow these tips:
- Keep your devices updated: Update the firmware of your iPhone and AirPods regularly.
- Clean your AirPods regularly: Keep them free of dust and debris.
- Avoid extreme conditions: Do not expose your AirPods to excessive heat, cold, or humidity.
Conclusion
AirPods not connecting to your iPhone can be frustrating, but with the steps outlined above, you should be able to resolve the issue quickly. Start with simple fixes and work your way up to more advanced troubleshooting and hardware checks. If all else fails, Apple Support is always there to help.
By properly maintaining your AirPods and iPhone, you can enjoy a smooth and reliable connection in the future.
FAQs
Why is my iPhone not pairing with my AirPods?
- Out of Range: Ensure your AirPods and iPhone are within Bluetooth range (about 30 feet).
- Low Battery: Check if the AirPods and the charging case have enough charge.
- Connection Conflict: Your AirPods might already be connected to another device.
- Bluetooth Issues: Ensure Bluetooth is enabled on your iPhone.
- Software Issues: Your iPhone or AirPods might need a software update.
How do I fix AirPods failed to connect?
- Restart Devices: Turn your iPhone off and on, and close the AirPods case for 15 seconds before trying again.
- Forget and Reconnect:
- Go to Settings > Bluetooth on your iPhone.
- Tap the “i” next to your AirPods and select Forget This Device.
- Re-pair the AirPods.
- Charge Everything: Ensure both the AirPods and the case are fully charged.
- Reset AirPods (explained below).
How do I reset the AirPods?
- Place in Case: Put both AirPods in the charging case and close the lid.
- Wait: Leave them for 30 seconds.
- Open the Lid: Keep the case lid open.
- Press and Hold the Button: Locate the button on the back of the charging case. Hold it for about 15 seconds until the light on the front of the case flashes amber, then white.
- Reconnect: Go to your iPhone’s Bluetooth settings and pair them again.
How do you force AirPods to connect to an iPhone?
- Enable Bluetooth: Make sure Bluetooth is turned on in Settings > Bluetooth.
- Put AirPods in Pairing Mode:
- Place the AirPods in the case and open the lid.
- Press and hold the button on the back of the case until the light flashes white.
- Manual Pairing:
- On your iPhone, go to Settings > Bluetooth.
- Tap your AirPods under “Other Devices” to pair them.
- Restart iPhone and AirPods: Turn off your iPhone and power it back on. Retry the pairing process.
