Why Are AirPods Not Connecting to iPhone? Simple Solutions to Try Today
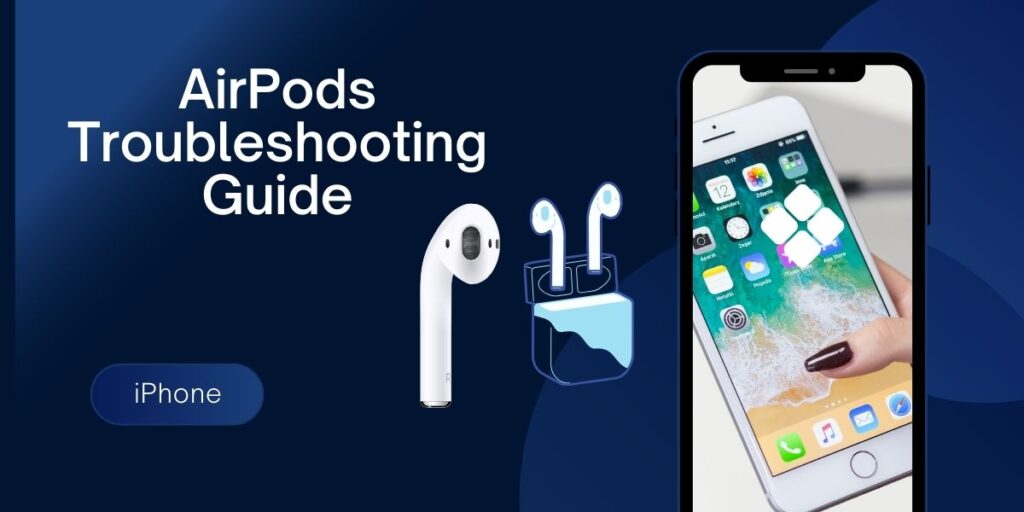
AirPods are one of the most popular wireless earbud options for iPhone users, offering convenience, portability, and excellent sound quality. However, it can be frustrating when your AirPods won’t connect to your iPhone, leaving you without your favorite music, podcasts, or calls. If you’re having trouble connecting your AirPods to your iPhone, don’t worry – you’re not alone. This guide will walk you through the most common reasons why AirPods won’t connect and provide step-by-step troubleshooting tips to help you fix the problem.
- Check for underlying issues.
Before diving into more advanced troubleshooting, it’s important to rule out some underlying causes that could be preventing your AirPods from connecting to your iPhone.
Also Read: AirPods TroubleShooting
Low battery
The first thing to check is whether your AirPods or iPhone have enough battery to establish a connection. If the AirPods’ battery is low, they may not be able to connect properly, or the connection may drop intermittently.
- AirPods Battery : If you’re not sure about their battery level, place the AirPods in their charging case and open the lid. The battery status should appear on your iPhone’s screen. Alternatively, you can check the battery level in your iPhone’s Bluetooth settings.
- iPhone battery : Make sure your iPhone has enough charge for Bluetooth to work properly. A low battery on an iPhone can sometimes cause connectivity issues with Bluetooth devices.
Bluetooth status
Check if Bluetooth is on. Sometimes it’s easy to forget that Bluetooth is off, especially if you’ve recently toggled it on to save battery or while troubleshooting other devices.
- Open Control Center by swiping down (for newer iPhones) or up (for older models) from the top-right corner of the screen .
- Make sure the Bluetooth icon is highlighted. If it isn’t, tap it to turn on Bluetooth.
Proximity
Your AirPods need to be close to your iPhone in order to connect. Make sure there are no physical obstacles and you are within a reasonable distance from the iPhone.
- Restart your devices.
Sometimes, a simple restart can fix many connectivity issues.
Restart the iPhone.
Restarting your iPhone can help resolve temporary Bluetooth connection issues or software glitches that may be affecting the pairing process. Here’s how to do it:
- iPhone X or later: Press and hold the side button and the volume up or down button until the slider appears . Slide to power off, then turn the phone back on.
- iPhone 8 or earlier: Press and hold the top (or side) button until the slider appears . Slide to power off, then restart iPhone.
Reset AirPods.
If restarting your iPhone doesn’t work, try resetting your AirPods. This is a common solution when AirPods fail to pair or connect properly. Here’s how to reset them:
- Place your AirPods in their charging case and close the lid.
- Wait for about 30 seconds, then open the case lid.
- the setup button on the back of the case for about 15 seconds until the status light turns amber, then white.
- Your AirPods have been reset and are now ready to reconnect to your iPhone.
- Software updates
Your AirPods and iPhone need to be running the latest software for smooth connectivity. Older software can sometimes interfere with Bluetooth connections.
iPhone updates
Apple frequently releases updates to iOS that can improve Bluetooth functionality, including connectivity with devices like AirPods. To check if an update is available for your iPhone:
- Go to Settings > General > Software Update .
- If an update is available, tap Download and Install .
Airpod firmware
AirPods also receive firmware updates, but they are installed automatically when the AirPods are connected to your iPhone and charging. If you are sure that your AirPods are not running the latest firmware, you can check the version:
- Go to Settings > Bluetooth .
- Tap the icon next to your AirPods .
- Scroll down to see the firmware version.
If needed, make sure your AirPods are in their case, connected to your iPhone, and charging to allow the firmware update to install.
- Forget and reconnect AirPods.
If the above steps don’t work, it’s time to forget your AirPods on your iPhone and reconnect them. This can fix issues where the connection isn’t being established due to conflicts or errors.
Forget the device.
Here’s how to forget your AirPods:
- Go to Settings > Bluetooth .
- Tap the icon next to your AirPods .
- Forget this device , then confirm.
Re-pairing process
Now that your AirPods have been removed from your iPhone’s Bluetooth settings, follow these steps to reconnect them:
- the AirPods case (with the AirPods inside) and place it near your iPhone.
- A prompt should appear on your iPhone screen. Tap Root .
- Follow any additional instructions, if indicated.
Your AirPods should now be paired again and connected to your iPhone.
- Interference from other devices
AirPods, like any Bluetooth device, are susceptible to interference from other wireless devices. If there are too many Bluetooth devices nearby, or if there is Wi-Fi congestion, your AirPods may have trouble connecting.
Other Bluetooth devices
If you have multiple Bluetooth devices in the area (like smartwatches, speakers, or even another phone), they could be causing interference. Try turning off other Bluetooth devices to see if that resolves the connection issue.
Wi-Fi and Bluetooth conflicts
Sometimes, Wi-Fi signals can interfere with Bluetooth connections. This is especially common if you’re using a 2.4 GHz Wi-Fi network, as it shares the same frequency range as Bluetooth. Try temporarily turning off Wi-Fi to see if your AirPods connect without interference.
- Hardware problems
If none of the above steps resolve the issue, there may be a hardware issue with your AirPods or iPhone.
Bad AirPods
If your AirPods have been physically damaged (for example, if they’ve been dropped or exposed to water), they may not connect properly. If you suspect physical damage, it’s best to contact Apple Support for a diagnosis.
Bluetooth module problems
Occasionally, the Bluetooth module in your iPhone can malfunction. If none of the troubleshooting steps work, and you are able to connect other Bluetooth devices to your iPhone, it could be a hardware problem with the phone’s Bluetooth. In this case, contact Apple for assistance.
- Advanced Troubleshooting
If your AirPods still won’t connect after trying everything above, you can take some more advanced steps.
Reset network settings.
Resetting your iPhone’s network settings can fix Bluetooth connectivity issues. Here’s how:
- Go to Settings > General > Reset .
- Tap Reset network settings .
- Your iPhone will restart, and you will need to reconnect to Wi-Fi networks and reconnect Bluetooth devices.
Contact Apple Support.
If none of the above solutions work, and your AirPods still won’t connect to your iPhone, it’s time to reach out to Apple Support. You can either visit an Apple Store or contact them online for troubleshooting, repair, or replacement options.
Conclusion
AirPods not connecting to your iPhone can be frustrating, but most of the time, the problem can be resolved with a few simple troubleshooting steps. From basic issues like checking the battery and Bluetooth status to advanced solutions like resetting network settings, there are plenty of ways to get your AirPods back up and running. If all else fails, don’t hesitate to contact Apple Support for help. By following these tips, you’ll hopefully be back to enjoying your AirPods in no time.
